Best Windows 10 settings to make life easier – Part 1
After the advent of Windows 10 more than a year ago, many users were able to assess all the major changes that have occurred with this operating system. Microsoft diligently promotes its new product to the masses – it will make it possible to update all users of older versions free of charge, then it puts it in bundle with a lot of laptops and PCs. Anyway, the new version of the famous operating system is currently leading as the most popular version of Windows and not just.
Many features and settings for new versions of Windows are designed, of course, for the average users and, for example, the sysadmin or any other advanced user will not be so interesting. However, very many do not need to know every hidden corner of their operating system and, having read this list of possibilities, are interested in and use on their computer something from the proposed options. So let’s see what interesting features and settings give us Windows 10 and how it can make our life easier.
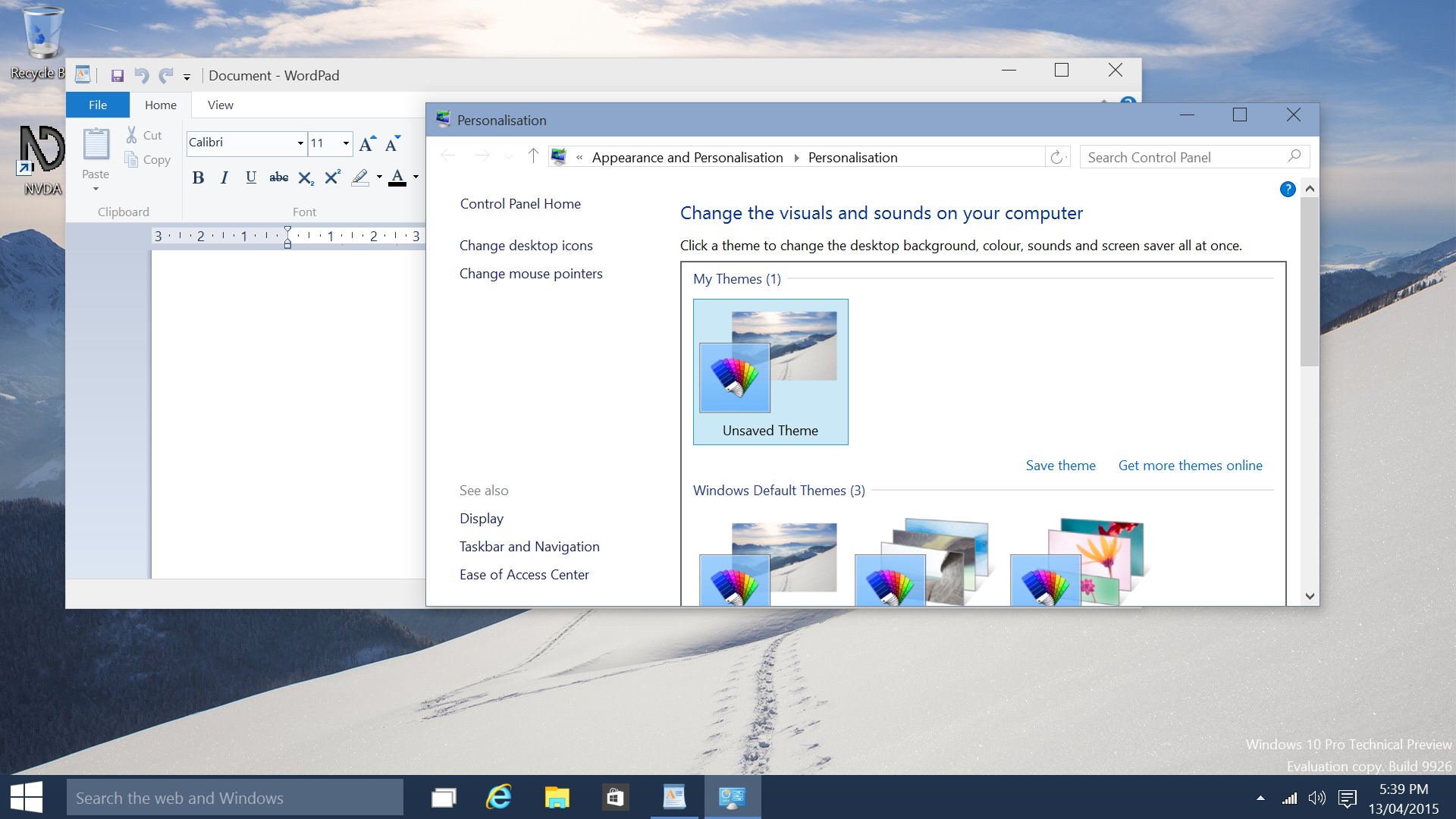
Windows 10 takes care of your vision
The first thing that, according to experts from Windows, most negatively affects eye fatigue, is a too bright (white) and high-contrast user interface. This simple, at first glance, conclusion is as elementary as the genius – after all, after making a minimum of settings, the user can make his eyes less tired.
Having updated to Anniversary Update (1607), if it is not already installed on your computer, and higher you will be able to change the color of the theme of the operating system. Go to the Settings => Personalization => Colors menu, at the very bottom of the window, you will see the section Select the default application mode. Selecting the Dark option, you will translate the entire interface into black tones, which looks pretty stylish. Some applications will also match the chosen style, which will make it even brighter, but even working with a standard application package in this color scheme is very different from the usual Windows.
Fashionable reduction of the blue screen
In many mobile devices in recent years, a “blue light filter” is often used, which is radiated by the monitor screen. A number of studies prove that from the excessively long work with the screen of a mobile device or PC from the “blue” of white light emitted by LED lighting, the eyes get tired much more than from the warmer gamut of the light spectrum. Of course, the most obvious opinion is to keep health and not to abuse the seat in front of the monitor for a very long time, but we live in the 21st century and computers, tablets and mobile devices are for us a modern equivalent of a newspaper, a TV set and even sometimes sadly, communication and conversation with other people.
To minimize the strain on the eyes, Microsoft, starting with the Update Creators Update (1703), added the option to automatically enable the mode of changing the color temperature of the image, to give it more yellow, warm tones. All settings are made in the Settings => System => Display menu and become available after the Night Light switch is activated.
Here you can not only set the time for automatic activation and deactivation of this setting, but also choose the intensity of the warm tones of the screen, for the most comfortable perception. Try to quickly adjust the slider with the color temperature in the evening – you immediately feel how your eyes are straining from the bright glow of the screen, in the maximum right position of the regulator. The reverse effect can be felt by moving the knob to the left, making the interface warmer and more lamp-like.
Of course, this menu item is suitable only for users who do not work with programs and monitors specially calibrated for the correct display of a certain color space. If you are a photographer, videographer, designer or engaged in any work that requires the correct arrangement of colors, the transfer of natural shades and editing of images, then it is better not to use this item. Or, most correctly, turn it off before you start working with graphics.
At first, many skeptics may doubt the effectiveness of this mode of operation, however, the general use and recognition of this factor by most major manufacturers speaks for itself. Yes, and we checked it personally on ourselves – it works! The eyes do not have to strain from the bright and excessively white-blue glow of the screen, and instead they are comfortable from working with the more yellow tones of the white background. And, of course, this mode turns on only after sunset – in the dark it is just the most effective.
Innovations in the “Explorer”
How many people – so many opinions on how to navigate files in a Windows environment. Someone has been using archaic and reliable Far, NC and their analogues for some decades, someone prefers the more modern Total Commander, however all these third-party programs were not envisaged as the main tool for working with files.
In the new version of Windows 10, opening Explorer, you will see a list of almost all recently opened files and folders – the so-called “frequently used.” For those who are not very attached to the long-standing familiar interface of the Explorer, this change may seem even convenient and useful. But for those who experience discomfort from such a change in the principle of work, we will tell you how to “return everything as it was.”
In order to open the Explorer, you are in the default window, similar to the one opened by clicking on this computer, you need:
In the Explorer window, select the View menu and in the very right part of the panel click Options. After that, in the window that opens, select the item “This computer” from the “Open the explorer for” drop-down list.
Thus, the next time you start Explorer, you will go to the list of drives and the main folders of your computer and your account. This menu item also allows you to easily return to the proposed modern version of the Explorer – just click “Quick Access” in the left navigation area.
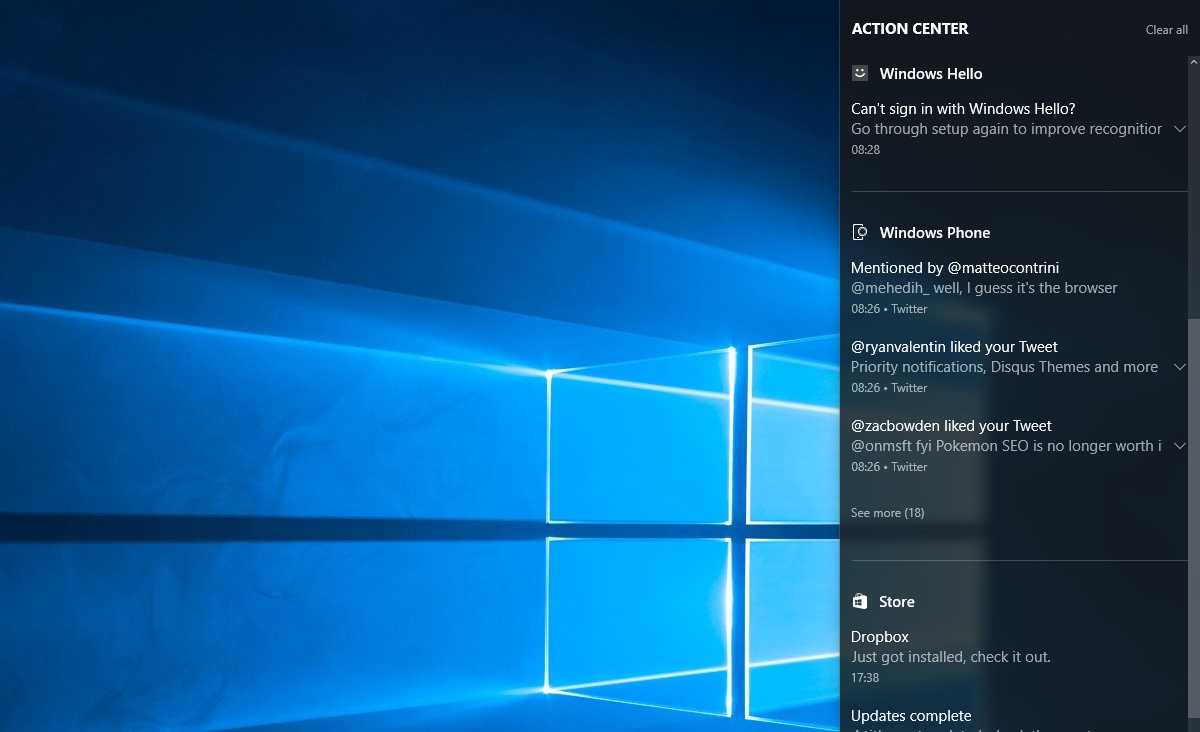
Sidebar of notifications
Very much reminiscent of any smartphone, the Windows 10 interface has in its arsenal the sidebar of notifications, which displays various incoming information. Initially, it will write anything, from every system application and not only. For the greatest level of comfort, if you do not want every 10 minutes (or more) your attention to be distracted by some minor events, you can set criteria for the appearing notifications to leave only the most important for you.
These settings are made in the menu Options => System => Notifications and actions. In this section, you can not only configure notifications, but also select quick actions available from the desktop. All this is also similar to the principle of working in a smartphone, but there’s nothing surprising. Windows has a mobile OS, which means that for its best compatibility and synchronization of all parameters, the desktop version should look the most similar.
It is here that you can, if necessary, quickly add an icon of many features of the system or applications. Among them – Night Light, which we wrote earlier in the article or quick access to the network settings and the entire computer.