How to put the password on a hard disk or a USB flash drive: the instruction without additional programs
In this article I will tell you how to put the password on a hard disk or a USB flash drive. In this manual, we will not use any third-party programs, everything will be done with the built-in tools of Windows. And this circumstance gives hope for the reliability of the method.
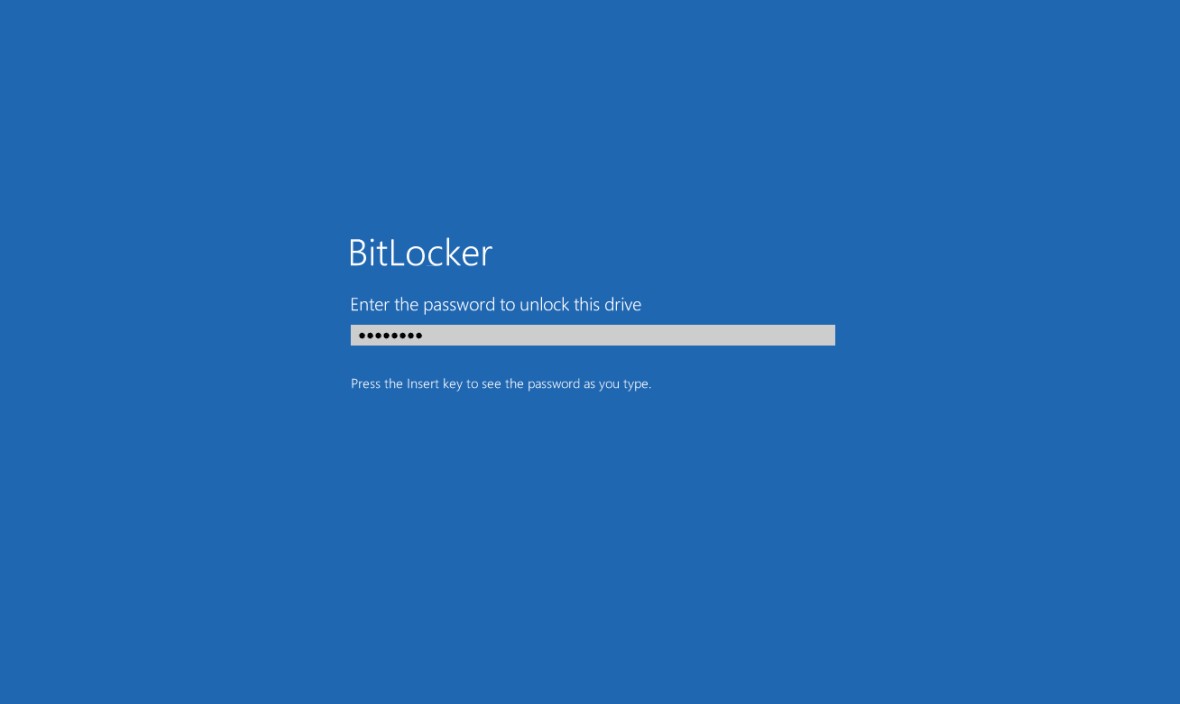
How to put a password on a hard disk / flash drive using BitLocker
Bitlocker is a utility that is included with Windows 7 and later. With it, you can protect partitions of a hard drive or a USB flash drive. If you set the password using the described method, you will not be able to access data on the media even if it is removed from the computer and moved to another. That is, even outside your system, your information will be protected if you have, of course, a reliable password.
Bitlocker protects information on the hard disk / flash drive and sets a password for access to it. The data will remain protected, even if the device is connected to another computer.
To put the password on the hard disk / USB stick, do the following:
- Right-click on the hard disk partition / flash drive, and go to the “Enable Bitlocker” line.
- Turn off BitLocker
- Check “Use password to unlock”. Write your password below and repeat it. Think of a strong password, and do not forget it. After that, click the “Next” button.
- Create a password for your hard drive
If you check “Automatically remove the disk lock of this computer”, then you do not have to enter the password to view the partitions of the hard disk. The password is required only when you install the media in another computer. This means that if you want to protect your data from prying eyes that live in your home, then there is no need to put a check there. If you do not have such eyes at home, but you are afraid that someone can take out a hard disk and read it elsewhere, then tick this box. However, for this, first of all, you need to protect using BitLocker the partition on which Windows is installed.
- The next step is to save the data for password recovery, if you suddenly forgot it. I recommend not to skip this stage, since you are at risk in this case. Before you put the password on the hard disk, think about how you will store the data to restore it. They can be printed, saved to a file on a computer or on a USB flash drive. Select the required one and click the “Next” button.
- Save the file to recover the password in case of loss
Keep the file to recover the password on the same computer will be silly. Therefore, it is better to write it to a USB flash drive or save it on another computer. Protect this file from strangers and loss.
- Click the “Start encryption” button and wait for the process to finish. If the disk is large in volume, then it can be delayed for a long time. At the end, the disk icon will look like a lock.
- Wait until the encryption process is over.
Now you know how to put the password on the hard disk. Try to open the encrypted partition to make sure that everything works as it should.